Before we start the tutorial, let’s check first the things you need to have:
1. computer – any kind of computer but I recommend a fast one
2. adobe photoshop – or any kind of photo editing software
3. background pictures – you can collect pictures in the internet
Step 1
Start the photoshop software and open the picture you wan to edit. ( file > open )
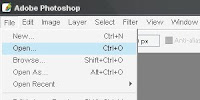
I am going to remove the background of the image

Step 2
Now lets try to remove the background of the sample picture I have chosen:
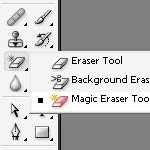
On the left side you will see a panel, right click the eraser tab so that you will see the other kinds of eraser, select the magic eraser by clicking it.
Step 3
Point the magic eraser on the background of the picture and just click it. As you can see, if you have a single color on the background, erasing it will be easy. I suggest you picture someone on a plane background with balance lighting so that it will be just one click.
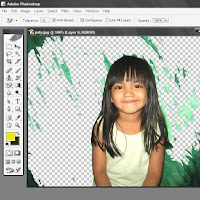
Step 4
Now change the magic eraser in to eraser so that you can easily remove the remaining background. You can adjust the size of the eraser so that you won’t have any problem on avoiding the image when your cleaning the background.
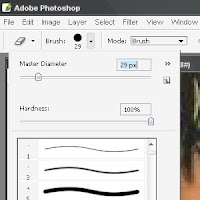
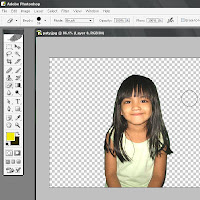
Cleaned background
Step 5
After you have cleaned the background just select the blur tool and try to smooth the edge of the image, just click and drag the mouse on every edge.
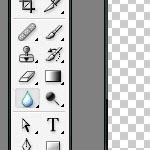
Step 6
Find a nice background picture that soothes the image ( you can find lots of background image in the internet )and then open it ( file > open ). Resize the background image according to the size of the edited image. I selected this image because I want to make a falling leaves effect.
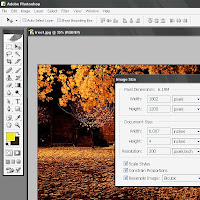
Step 7
Select the rectangular marquee tool on the left side panel and then crop the image.
Paste it to the desired background.
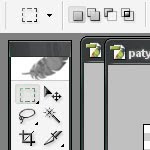


Step 8
Now let’s put some falling leaves effect. Get some leaf image in the internet just like the one below. Remove the background color using the magic eraser. Change the color of the leaf into a dry leaf color (image > adjusments > color balance). Once you have changed the color just crop it using the marquee tool and paste it to the image.

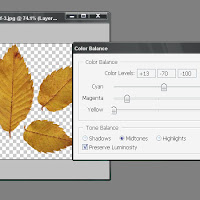
Take a look at the finished project.....

Or you can simply do this one.....
Thank You For Your Time!!!!!!!!!!!

No comments:
Post a Comment